Kidistb
Kidistb est un logiciel de création multimédia
spécialement conçu pour les enfants (cycle 3). Avec
Kidistb, on peut créer des albums du style "tourne-page" ou
à branchements multiples.
1. Présentation de l'interface :
L'interface de Kidistb présente 4 zones distinctes :
Barre principale :
|
Fichier :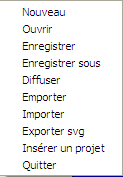
Nouveau : Créer un nouveau projet.
Ouvrir : ouvrir un projet existant.
Enregistrer : enregistrer un projet par
dessus le dernier projet enregistrer sous le même nom.
Enregistrer sous : pour enregistrer
à un emplacement de son choix
Diffuser : permet de préparer des
fichiers de distributions pour une exécution autonome (gravure
sur un CDRom)
Emporter : permet de préparer un
projet pour une exécution sur une autre machine où le
logiciel est installé.
Importer : permet de
récupérer un projet préparé à partir
de la commande "emporter". Cette opération est indispensable,
afin de pouvoir ouvrir correctement les projets "externes".
Exporter SVG : permet de céer des
fichiers de distributions pour une exécution autonome à
partir d'un navigateur internet, équipé du plug-in Adobe
SVG.
Insérer un projet : Si un projet a déjà
été préparé à l'aide de la commande
diffuser, cette commande permet de l'insérer dans un autre
projet. Les fichiers de médias sont rajoutés, le projet
est inséré à partir de la page 1.
Imprimer la page courante (Sous linux uniquement) .
Quitter : permet de quitter
l'application.
|
Édition : 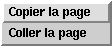
Copier la page courante (Copier la page)
Coller la page précédemment
copiée sur la page en cours (Coller la page)
|
Langue
Fr
Oc
Permet de choisir la langue de l'interface, Français Fr ou occitan Oc pour
l'instant.
|
Action : 
Jouer : Permet de passer du mode
"conception" au mode "lecture".
Dans le mode lecture, on ne peut plus éditer les objets (c'est
à dire les modifier).
Programmer : permet la programmation d'événements sur
des objets.
|
?
Aide
Permet d'accéder à l'aide en ouvrant un navigateur.
|
Cette barre d'outils permet de créer les
différents
objets intervenant dans la création d'une page.
 |
Ouvre l'interface image
Créé un cadre de texte
Ouvre la fenêtre forme (cadre de droite)
Permet de tracer une forme libre (On peut terminer la forme
en appuyant sur la touche "Espace")
Crée un bouton : page suivante,
précédente, sommaire ou autre (sur une image)
Permet de donner un nom à l'objet sélectionné
dans la zone principale. Ce nom sert ensuite dans le volet "programmation" . Ce nom s'affiche
au-dessous,
dans l'étiquette.
Permet de donner un nom à la page sélectionnée. Ce
nom s'affiche au-dessous,
dans l'étiquette.
Pour la page sélectionnée :
+ crée une page -
supprime la page sélectionnée
page
sélectionnée dans la liste des
pages
|
Barre contextuelle :
Ces menus s'ouvrent lorsqu'on clique sur l'objet concerné :
Menu image :
Permet de placer une image en avant ou en arrière et de la
supprimer.

Menu bouton :
permet différentes
actions sur les boutons.

Menu texte :
permet différentes
actions sur le cadre texte.

L'interface de choix des
images :
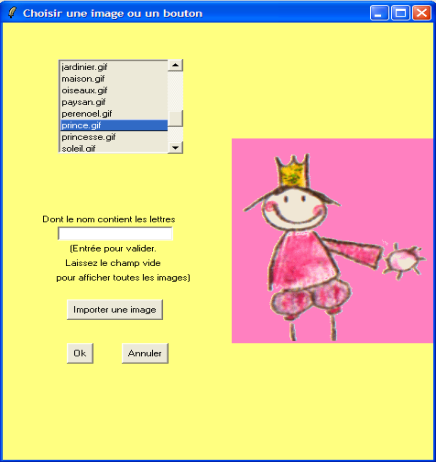 |
Cette interface permet de choisir une image à
insérer sur
la page en cours. Un champ permet la recherche d'une image en fonction
des lettres quel contient son titre. Cliquer sur Ok
pour insérer l'image dans la page.
On peut redimensionner l'image en cliquant et
déplaçant le contour rouge de l'image lorsqu'elle est
sélectionnée, ou la déplacer.
Au bas de l'écran, des boutons permettent de placer l'image au
premier plan, à l'arrière plan, de supprimer l'image, de
lui affecter un son.
Le son sera entendu, lorsqu'on passe en mode "lecture", en survolant
l'image avec la souris.
Les images sont dans le dossier images de Kidistb.
Pour insérer des images spécifiques à votre projet
il est nécessaire de les enregistrer au préalable dans ce
dossier
ou de les importer, grâce au bouton importer, qui permet de les
transférer
directement depuis un autre dossier, ou une disquette
|
Le bouton texte :
Il permet de taper un texte sur la page en cours. On peut
redimensionner le texte en cliquant (seulement les côtés
droit et gauche) et déplaçant le contour rouge du cadre
de texte lorsqu'il est sélectionné, ou le déplacer.
Au bas de l'écran, des boutons permettent de placer le texte au
premier plan, à l'arrière plan, de supprimer le cadre de
texte, de changer la police, la taille de la police, les couleurs de
fond, de contour, de police, de rendre le cadre transparent de lui
affecter un son.
Le son sera entendu, lorsqu'on passe en mode "lecture", en survolant le
texte avec la souris.
Avec le bouton droit de la souris, on peut sélectionner tout ou
une partie du texte pour le copier (touches Crtl c) et le coller dans
un autre cadre (touches Crtl v). On peut également coller ainsi
du texte copié de n'importe quelle autre application.
Le bouton Forme :
Il permet
de choisir une forme à insérer sur la page en cours. On
peut redimensionner la forme en cliquant et déplaçant le
contour rouge de la forme lorsqu'elle est sélectionnée,
ou la déplacer.
Au bas de l'écran, des boutons permettent de placer la forme au
premier plan, à l'arrière plan, de supprimer la forme, de
changer sa couleur de trait, de fond, de rendre le fond transparent, de
lui affecter un son.
Le son sera entendu, lorsqu'on passe en mode "lecture", en survolant la
forme avec la souris. |
 |
Le bouton Bouton :
Il permet de choisir un bouton à insérer sur la page
en
cours. On peut redimensionner le bouton en cliquant et
déplaçant le contour rouge du bouton lorsqu'il est
sélectionné, ou le déplacer.
Si l'on choisit de faire un album "tourne-page" à cheminement
linéaire, on prendra l'un des trois boutons
prédéfinis "page suivante", "page
précédente", ou "sommaire".
Au bas de l'écran, des boutons permettent de placer le bouton au
premier plan, à l'arrière plan, de supprimer le bouton,
de changer sa couleur de trait, de fond, de rendre le fond transparent,
de lui affecter un son.
Le son sera entendu, lorsqu'on passe en mode "lecture", en survolant le
bouton avec la souris.
Si l'on veut se brancher à une page autre que la page suivante,
la page précédente ou la page sommaire, on choisira
"autre".
Une fenêtre s'ouvre alors pour choisir l'image du bouton. On peut
ensuite modifier le texte du bouton.

Au bas de l'écran, des boutons permettent de placer le bouton au
premier plan, à l'arrière plan, de supprimer le bouton,
de
changer la couleur du texte du bouton, de choisir la
page vers laquelle on doit naviguer en cliquant sur le bouton "Nom de
la
page" , de lui affecter un son.
Le son sera entendu, lorsqu'on passe en mode "lecture", en survolant le
bouton avec la souris.
La liste des pages :
Pour ajouter une page, on clique sur le bouton +,
la page s'ajoute en suivant la page en cours, on peut ainsi
insérer des pages.
Le bouton - permet de supprimer la page en
cours, à
condition qu'il y ait au moins deux pages.
On peut également renommer les pages
Navigation en mode
"auteur"
Pour passer d'une page à l'autre en mode auteur, on peut la
sélectionner
dans la liste des pages ou on peut cliquer sur un bouton de la page
active tout en
maintenant appuyée la touche "Contrôle" du clavier.
3 Programmation
Remarque préliminaire :
Comme indiqué en introduction Kidistb est un logiciel de
création multimédia spécialement conçu pour
les enfants (cycle 3). Avec Kidistb, on peut créer des
albums du style "tourne-page" ou à branchements multiples.
Pour créer des événements comme dans d'autre
logiciels de présentation par ordinateur il est
nécessaire d'utiliser l'interface de programmation :
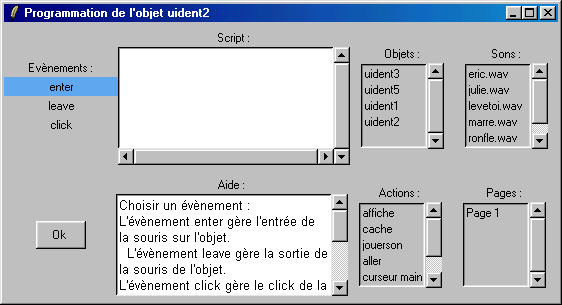 Cette interface permettant d'enrichir les présentations à
été simplifiée
au maximun mais reste néammoins d'un abord plus complexe que les
autres
fonction du logiciel et à ce titre n'est pas destinée
à être utilisée par
les jeunes éléves.
Cette interface permettant d'enrichir les présentations à
été simplifiée
au maximun mais reste néammoins d'un abord plus complexe que les
autres
fonction du logiciel et à ce titre n'est pas destinée
à être utilisée par
les jeunes éléves.
Elle présente une aide contextuelle : en cliquant sur l'un
des menus l'aide spécifique à ce menu s'affiche. Voici la
transcription en parallèle avec les choix proposés dans
les menus :
|
Menus
|
Choix
|
Aide
|
| Evènements |
Objets
|
enter
leave
click
|
L'évènement enter
gère l'entree de la souris sur l'objet.
L'évènement leave
gère la sortie de la souris de l'objet.
L'évènement click
gère le click de la souris sur l'objet.
|
|
Pages
|
pageenter
pageleave
|
L'évènement pageenter gère
l'entrée de la page.
L'évènement pageleave gère la sortie de la page.
|
| Objets |
les objets nommés à
l'aide du bouton Objet s'affiche dans ce menu
|
|
| Actions |
affiche
jouerson
aller
curseurmain
curseurnormal
deplace
|
L'action affiche permet d'afficher un objet prealablement
cache.
L'action jouerson permet d'ecouter un son.
L'action aller gère le changement de page.
Les actions curseurmain et curseurnormal permettent de changer la forme
du curseur.
L'action deplace permet de déplacer un objet.
|
| Sons |
Choix des fichiers sons.
Ils sont enregistrés dans le dossier son de Kidistb.
|
|
Les événements s'appliquent à la page si une
page est sélectionné dans la liste des
pages ou aux objets.
Lorsque un objet est nommé il
apparaît dans la liste objets sous un nom plus explicite que
uident1,2 ou 3...
Les choix se font en cliquant une seule fois. Attention aux
clics intempestifs.
Choisir dans les menus un événement, un objet
(préalablement défini), une action et un son ou une page
si nécessaire.
Ces éléments s'inscrivent au fur et à mesure
dans la fenêtre script.
Quitter l'interface de programmation, l'objet à
été programmé.
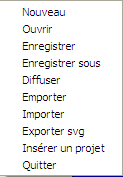





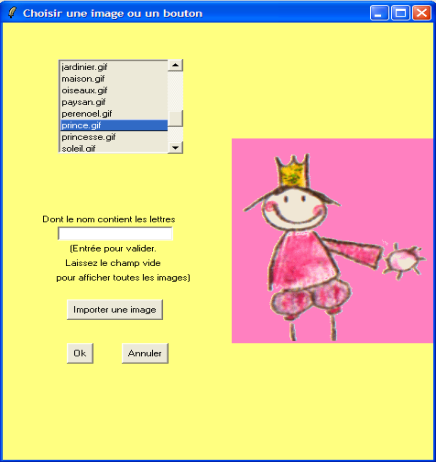


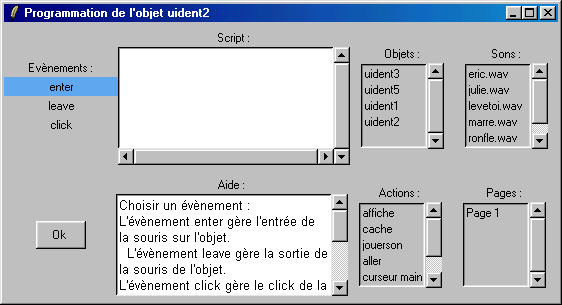 Cette interface permettant d'enrichir les présentations à
été simplifiée
au maximun mais reste néammoins d'un abord plus complexe que les
autres
fonction du logiciel et à ce titre n'est pas destinée
à être utilisée par
les jeunes éléves.
Cette interface permettant d'enrichir les présentations à
été simplifiée
au maximun mais reste néammoins d'un abord plus complexe que les
autres
fonction du logiciel et à ce titre n'est pas destinée
à être utilisée par
les jeunes éléves.